Topic:
How to create a custom report that calculates the length of time it takes contacts to confirm receipt of a notification in Everbridge Suite.
Description:
The response times for a notification can be done by:
- Building a custom report generating the necessary data and exporting it.
- Applying a formula in Excel to calculate the response time.
Follow the sections below in order for steps on how to calculate response times:
Building a Custom Report
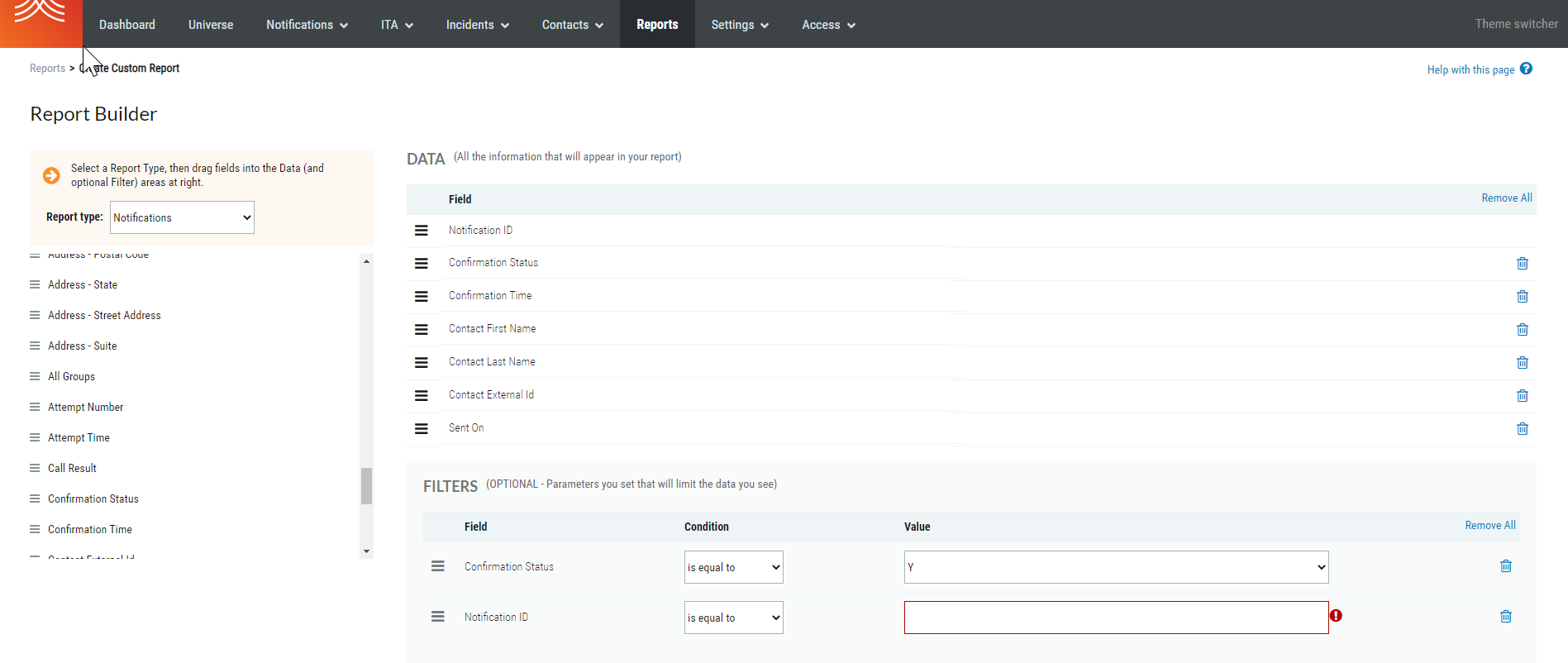
- Log in to the Manager Portal and select the appropriate organization from the upper right-hand corner.
- Click on the Reports tab from the top of the page.
- Click on the Create Report button.
- From the left, drag and drop the following fields into the DATA pane:
- Confirmation Status.
- Confirmation Time.
- Delivery Method.
- Contact First Name.
- Contact Last Name.
- Contact External Id.
- Sent On.
- From the left, drag and drop the following fields into the FILTERS pane.
- Confirmation Status.
- Set the Condition to is equal to and the Value to Y.
- Notification ID.
- Set the Condition to is equal to and the Value to the notification ID of the desired notification.
- Preview the report by clicking on the Preview Report button.
- Click on CSV to export the report as a .CSV file.
|
Applying a formula in Excel
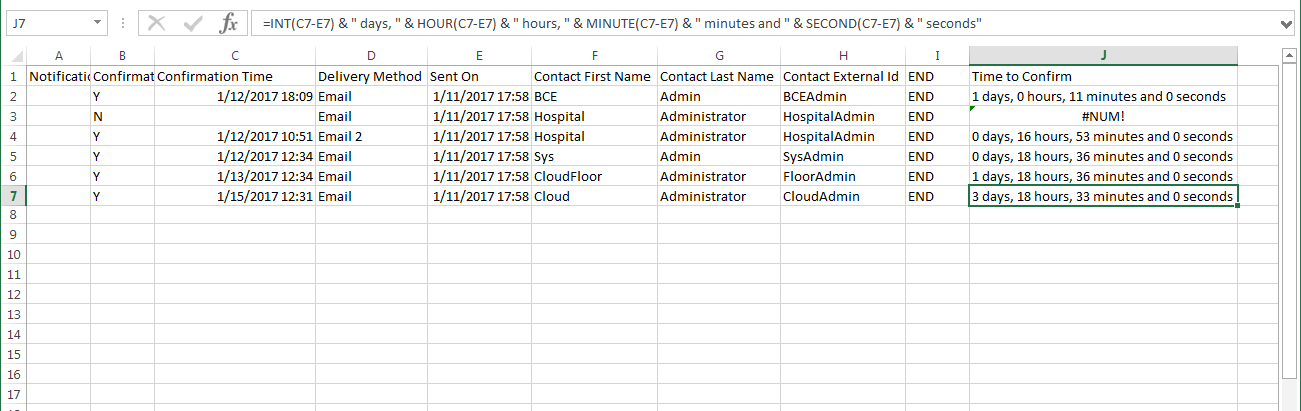
- Add an additional column to the .CSV file. In the example pictured, a column named Time to Confirm has been added at cell J1.
- In the cell beneath the new column (J2 in the example), enter the following formula and press Enter:
=INT(C2-E2) & " days, " & HOUR(C2-E2) & " hours, " & MINUTE(C2-E2) & " minutes and " & SECOND(C2-E2) & " seconds"
-
NOTE: The "C2" and "E2" entries in the above formula correlate to the Confirmation Time (column C) and Sent On (column E) positions on the CSV file. If the fields entered into the DATA pane were done a different order when building the report in the section above, the Confirmation Time and Sent On columns will be different.
- Expand the formula down the required amount of rows to calculate the response time by positioning the cursor over the lower right corner of the cell (the cursor icon will change to a solid black + sign) and then dragging the selection to the desired cell.
-
NOTE: There is no value in cell J3 as there is no value in cell C3.
|
Article Feedback
While we can’t respond to you directly, we’d love to know how we can improve the article.
Please sign in to leave a comment.