Problem:
When saving an override shift in Everbridge calendars, the following error is generated:
Sorry, you can't access this resource!
Root Cause:
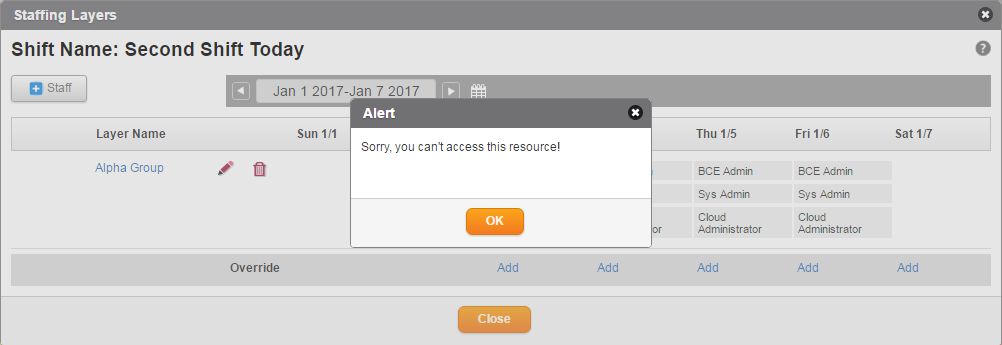
An override shift can only be saved on days that have active shifts for a schedule.
As shown to the right, there is no active shifts for Saturday and attempting to save an override shift generates the error.
|
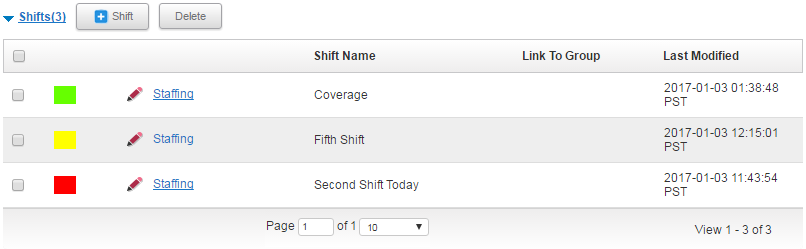
Solution:
An active shift can be created without assigning staff to it, allowing for the exception to save override shifts on days that typically do not have anyone scheduled.
Follow the steps listed below to add a shift without staffing:
- Log in to the Manager Portal and select the desired organization from the upper right-hand corner.
- Click on the Contacts tab from the top of the page.
- Click on the Scheduling sub-tab.
- Click on the desired calendar from the left of the page.
- Click the Shifts() link.
- Click on the pencil icon next to the desired shift. In this example, the desired shift is Second Shift Today.
|
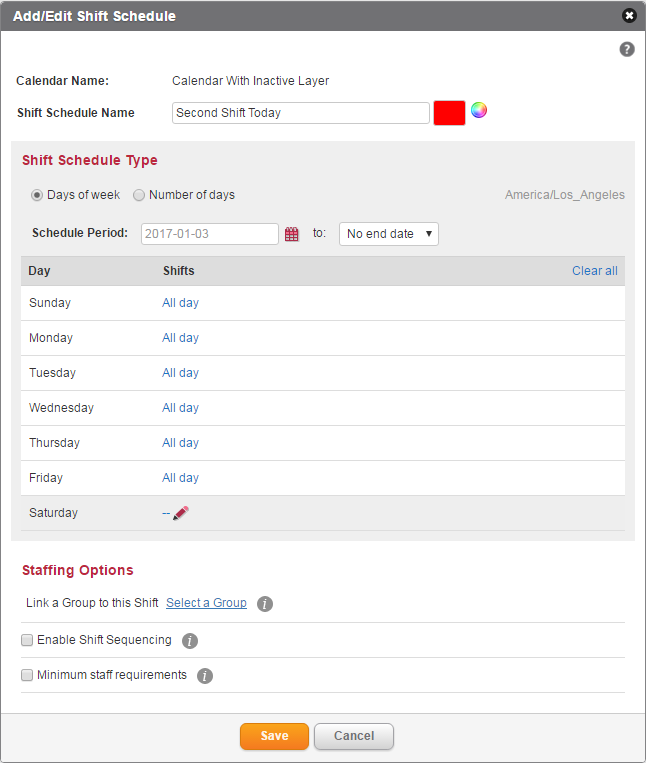
- In the Add/Edit Shift Schedule pane, hover over Saturday and click the pencil icon.
- Select the start and end times for the shift, and then click Apply.
- Click Save.
Now that there is an active shift in the schedule with no staff assigned, override shifts can now be saved over it. |
Article Feedback
While we can’t respond to you directly, we’d love to know how we can improve the article.
Please sign in to leave a comment.