Problem
The mobile app registration icon  is not appearing by contacts' names in the Contact List for the Organization (Contacts > Contact List).
is not appearing by contacts' names in the Contact List for the Organization (Contacts > Contact List).
Root Cause
One or more of the following is NOT true:
The organization has a private Member Portal set up.
The Mobile Push delivery method is enabled.
The mobile app path is exposed in the Member Portal.
If Single Sign-On (SSO) for Member Portal is enabled for that Organization, Disable registration email for SSO User is unchecked.
Solution
Ensure that the organization has a private Member Portal set up.Log in to the Manager Portal and select the appropriate organization from the upper right-hand corner. Select Settings from the top menu bar. Select Member Portal from the drop-down menu. Ensure that the Private radio button is checked.
| 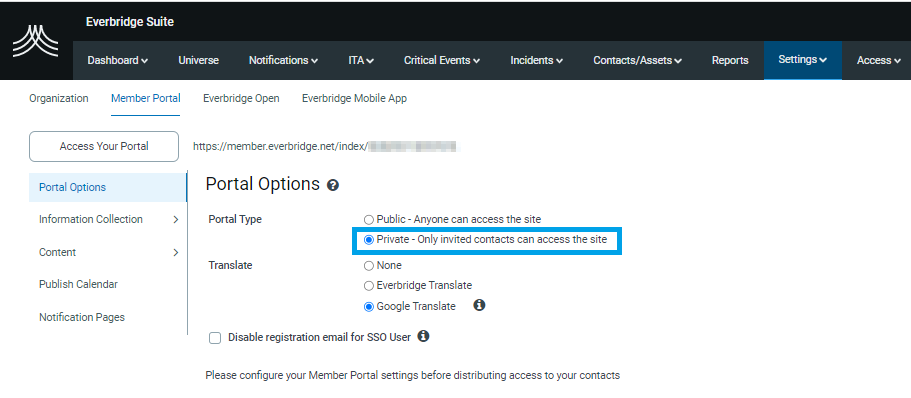
|
Ensure that the Mobile Push delivery method is enabled.Log in to the Manager Portal and select the appropriate organization from the upper right-hand corner. Select Settings from the top menu bar. Select Organization from the drop-down menu. Select Notifications from the menu on the left. Select Delivery Methods from the sub-menu. If Mobile Push Alert is missing, add it: Scroll to the bottom of the list. Select Code and choose Mobile Push Alert from the drop-down menu. Add a prompt. Click + Add.
| 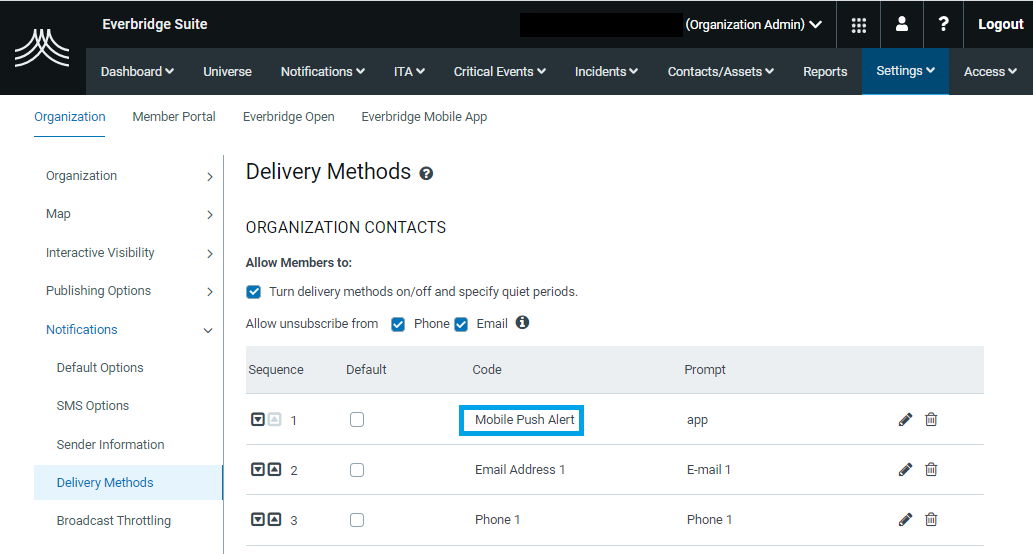
|
Ensure that the mobile app path is exposed in the Member Portal.Log in to the Manager Portal and select the appropriate organization from the upper right-hand corner. Select Settings from the top menu bar. Select Member Portal from the drop-down menu. Select Information Collection from the menu on the left. Select Delivery Methods from the sub-menu. Check Expose in the Mobile Push Alert row under REGISTRATION PAGE 2: PROFILE PAGE. Note: The Name on this page corresponds to the name of the prompt, not the code name.
| 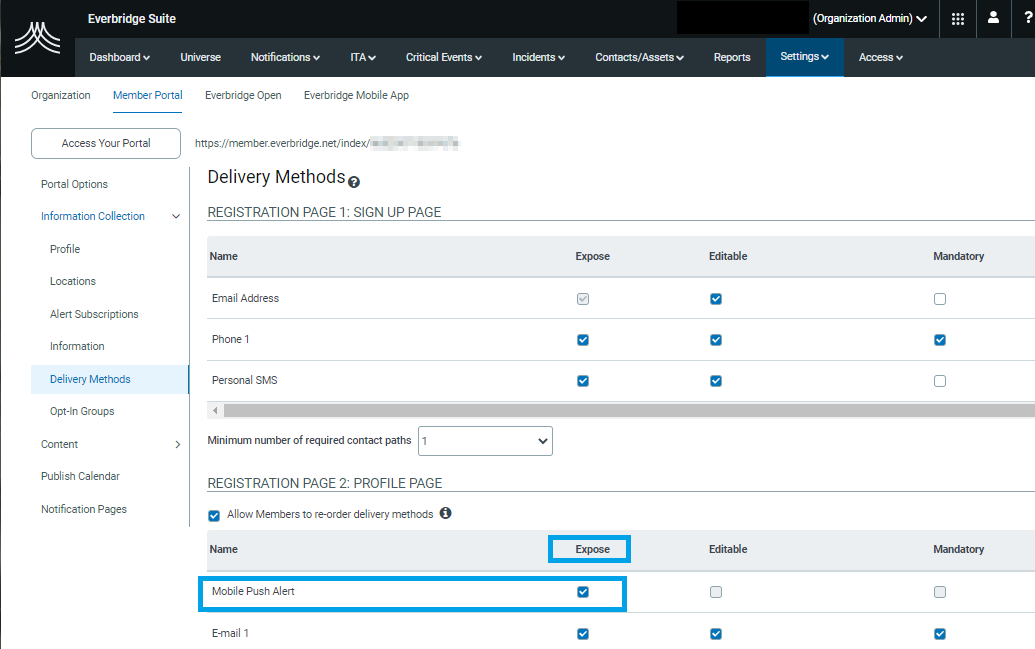
|
Determine if SSO for Member Portal is enabled for that organization.Log in to the Manager Portal and select the appropriate organization or account (whichever controls the SSO for Member Portal settings) from the upper right-hand corner. Select Settings from the top menu bar. Select Security from the menu on the left. Select Single Sign-On for Member Portal from the sub-menu. If Member Portal is checked for the organization, continue to the last section below.
| Account Level: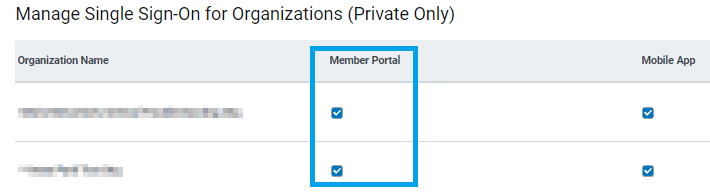
Organization Level: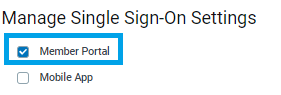
|
If SSO for Member Portal is enabled for that organization, ensure that "Disable Registration Email for SSO User" is unchecked.Log in to the Manager Portal and select the appropriate organization from the upper right-hand corner. Select Settings from the top menu bar. Select Member Portal from the drop-down menu. Select Portal Options from the menu on the left. Ensure that Disable registration email for SSO User is unchecked.
| 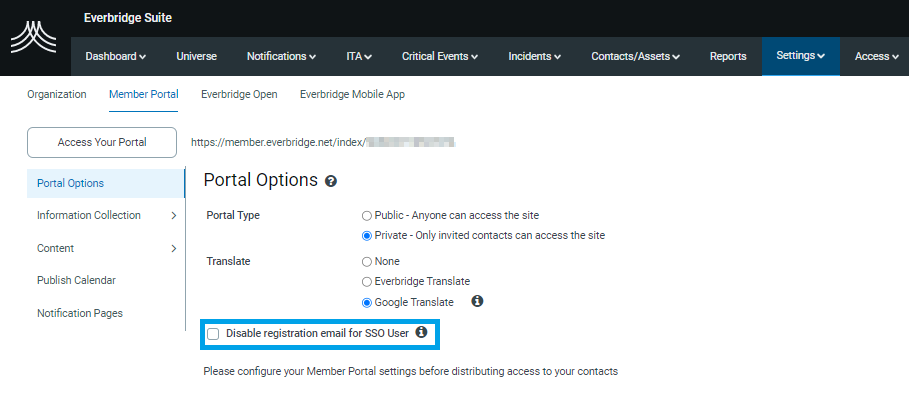
|
Additional Troubleshooting for SSO Users
If you are still unable to add the mobile app to your contact profile in the Member Portal after following the steps above, it may be due to your Single Sign-On (SSO) User ID being entered. To resolve this issue:
Remove the SSO User ID from your contact profile.
Try adding the mobile app again.
Once the mobile app is successfully registered, and you are able to receive notifications on your device, you can re-add your SSO User ID to your profile.
is not appearing by contacts' names in the Contact List for the Organization (Contacts > Contact List).
Article Feedback
While we can’t respond to you directly, we’d love to know how we can improve the article.
Please sign in to leave a comment.