Topic:
How to determine which contacts want to stop receiving notifications from your organization.
Description:
You can determine which contacts to remove from your organization so that they no longer receive notifications by following the steps listed below.
Create a Polling Notification
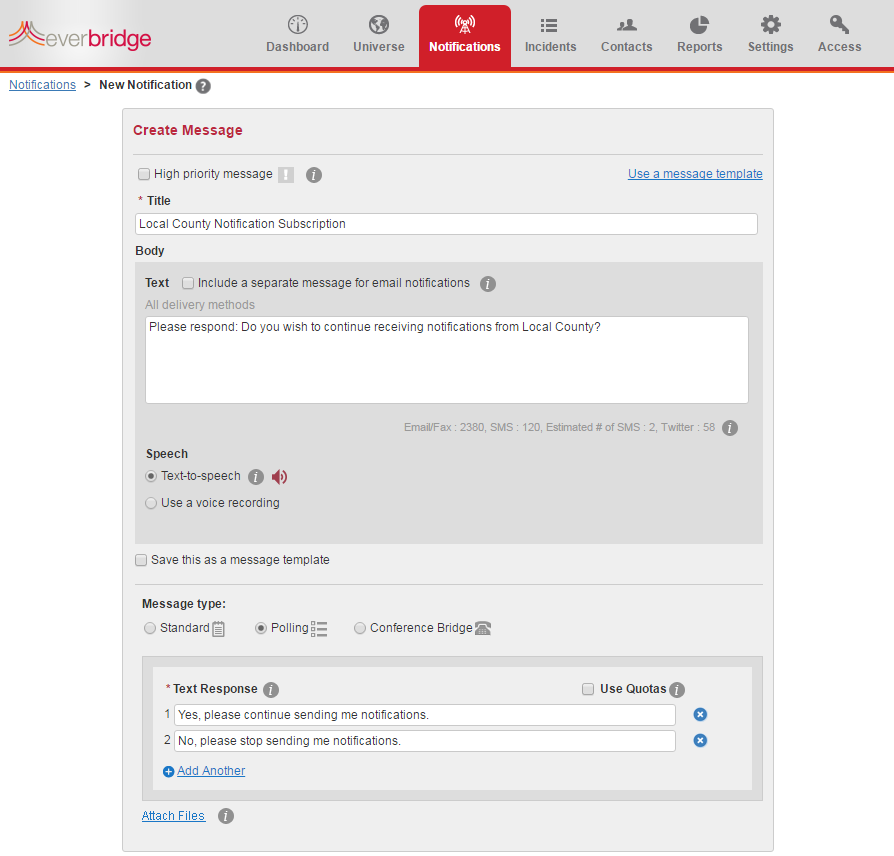 A polling notification will allow your contacts to specify whether or not they wish to continue receiving notifications from your organization. Create the polling notification with the steps listed below:
- Log in to the Manager Portal and select the desired organization from the upper left-hand corner.
- Choose the Notifications tab from the top of the page.
- Choose the New Notification button from the left of the page.
- Create the notification as desired.
- The title of the notification could be "<Organization Name> Notification Subscription".
- The body of the notification could be "Please respond: Do you wish to continue receiving notifications from <Organization Name>?"
- From Message type, select the radio button for Polling.
- In the first Text Response text field, enter the desired response and then select the Add Another link.
- The first text response could be "Yes, please continue sending me notifications."
- In the second Text Response text field, enter the desired response.
- The second text response could be "No, please stop sending me notifications."
- Select the desired contacts, edit any necessary settings and choose Send.
|
Create a Report
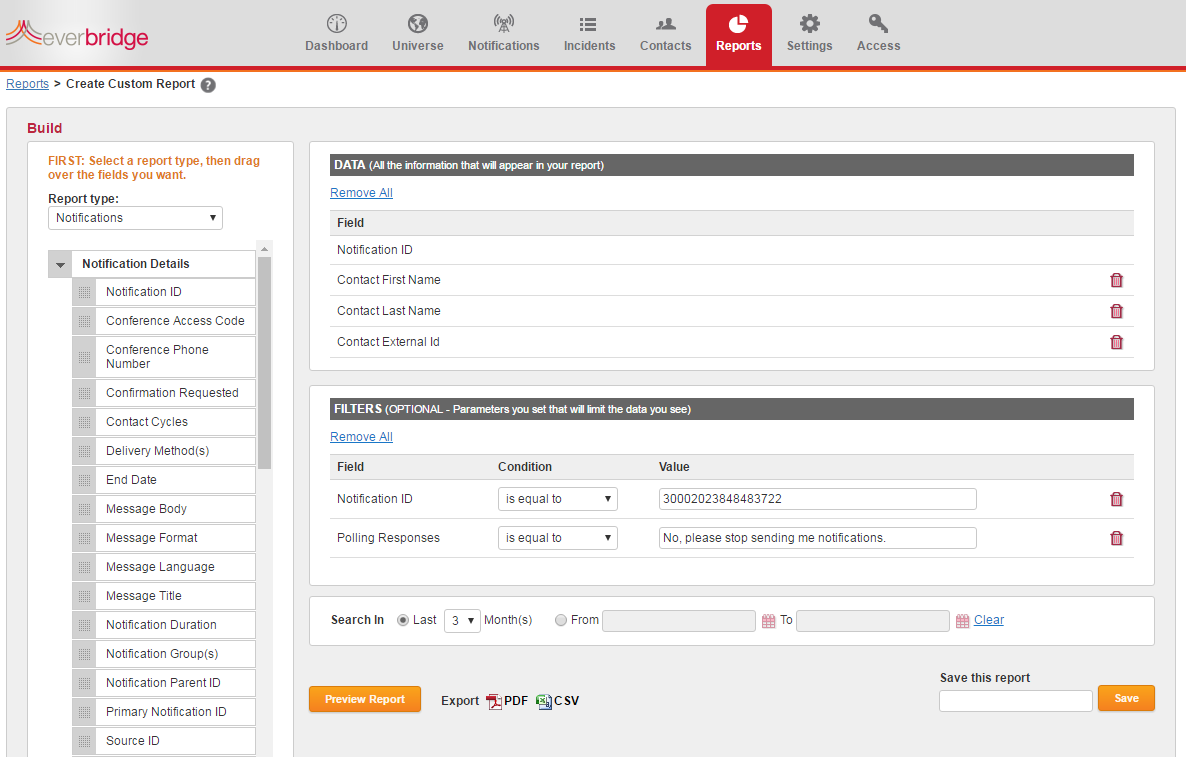 Once the polling notification has completed, a report will show which contacts wish to be removed. Create the report by following the steps listed below:
- Log in to the Manager Portal and select the desired organization from the upper left-hand corner.
- Choose the Reports tab from the top of the page.
- Choose the Create Report button.
- Set the Report type as Notifications, and from the menu on the left, drag and drop the following items into the DATA pane:
- Contact First Name
- Contact Last Name
- Contact External Id
- From the menu on the left, drag and drop the following items into the FILTERS pane:
- Notification ID
- Polling Responses
- In the FILTERS pane, set the Notification ID Condition to is equal to and enter the polling notification ID in the Value text field.
- You can obtain the notification ID by choosing the Notifications tab and then choosing the title of the polling notification. The ID will be on the upper right of the page.
- In the FILTERS pane, set the Polling Responses Condition to is equal to and enter the exact polling response used to indicate contacts who want to stop receiving notifications.
- Select the radio button for the desired Search In parameter. The parameter can be a number of months, or a date range.
- Select the CSV option to download a CSV file of the report results.
- It is imperative that before saving the CSV file to change the "Contact External Id" column header to "External ID" (without quotes).
|
Remove Contacts from OrganizationWith the CSV file saved, you now have a list of contacts which you can upload to your organization to remove the necessary contacts. Follow the steps below to remove these contacts:
- Log in to the Manager Portal and select the desired organization from the upper left-hand corner.
- Choose the Contacts tab from the top of the page.
- Choose the Uploads sub-tab.
- Choose the Upload to portal button.
- Select the Upload Contacts link and choose the CSV file of the report you downloaded and saved from the previous section.
- Select the radio button for Delete.
- Choose Upload to portal.
Note: If you are using the Resident Connect service, please note that contact removals cannot be processed through this method. Instead, contact the technical support team with the specific contact information to process the removal.
|
Article Feedback
While we can’t respond to you directly, we’d love to know how we can improve the article.
Please sign in to leave a comment.