Topic:
How to escalate an incident based on contact information in Everbridge Suite.
Description:
Incident escalations can be configured to escalate based on contact information by using a combination of incident variables and additional information fields.
The steps below demonstrate escalating an incident to a specific manager based on the employee's Manager, Department, and Title additional information fields.
Create Additional Information Fields
The additional information fields allow more contact information to categorize contacts with. In this example, Manager, Department, and Title information fields are created.
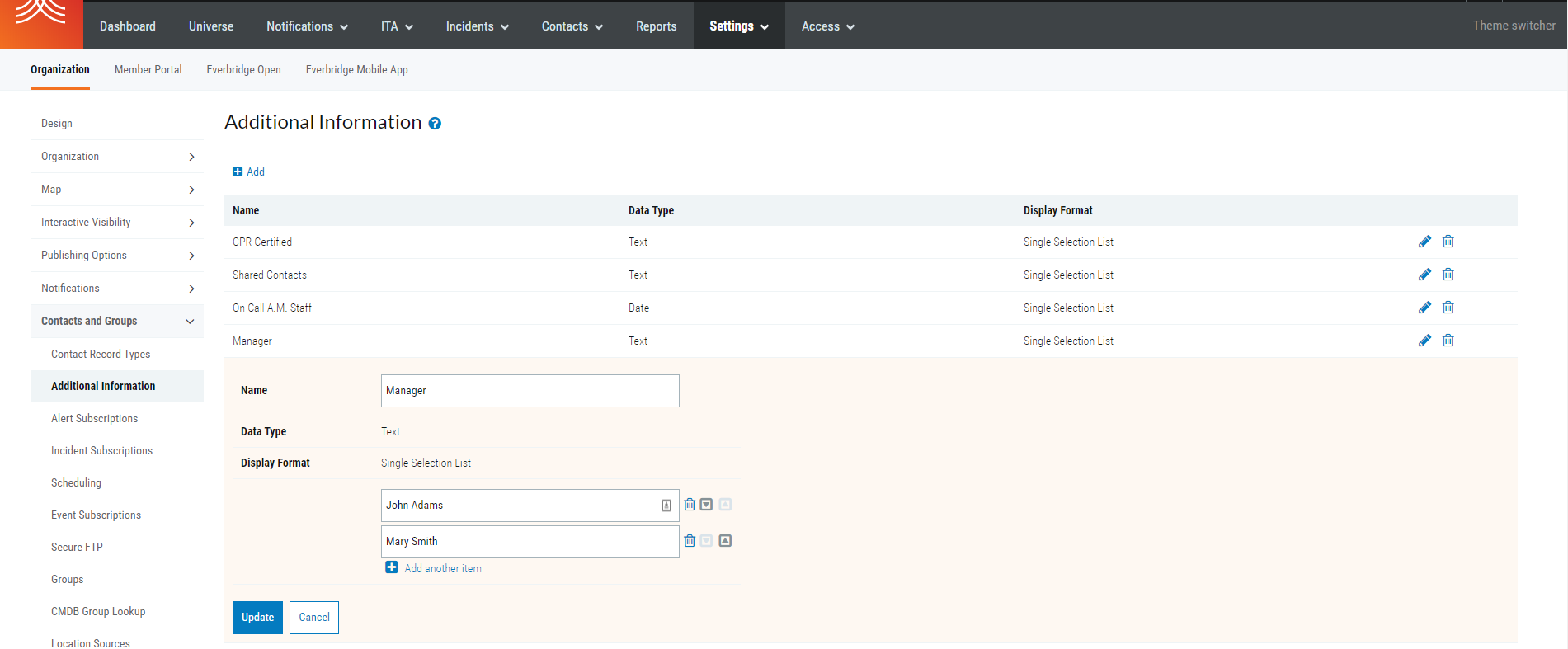
- Log in to the Manager Portal and select the appropriate organization from the upper right-hand corner.
- Click on the Settings tab from the top of the page.
- Click on Contacts and Groups from the left of the page.
- Click Additional Information from the sub-menu.
- Click on the Add button.
- Enter a Name for the field. (For this example, Manager is entered)
- Click Text from the Data Type dropdown menu.
- Click Single Selection List from the Display Format dropdown menu.
- Enter the desired manager name in the text field. Click the Add another item link to add more manager names.
- Click Save.
|
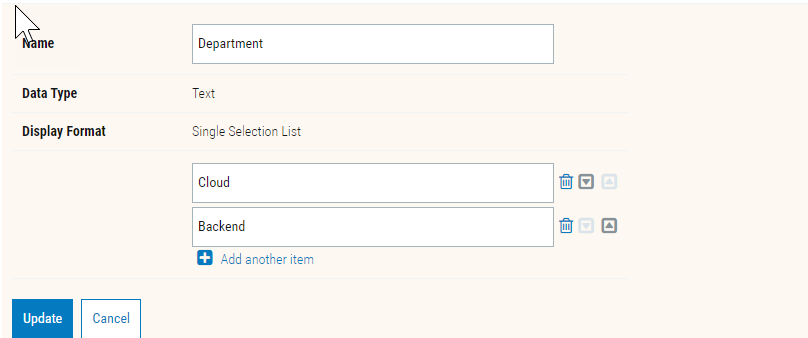
- Repeat steps 5 through 10 for additional information fields named Department.
|
-
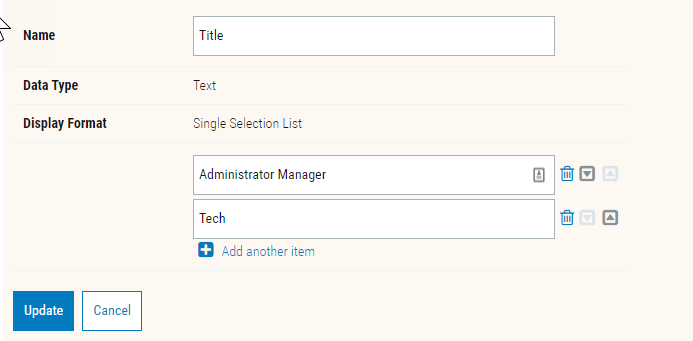 Repeat steps 5 through 10 for additional information fields named Title. Repeat steps 5 through 10 for additional information fields named Title.
|
Update Contacts
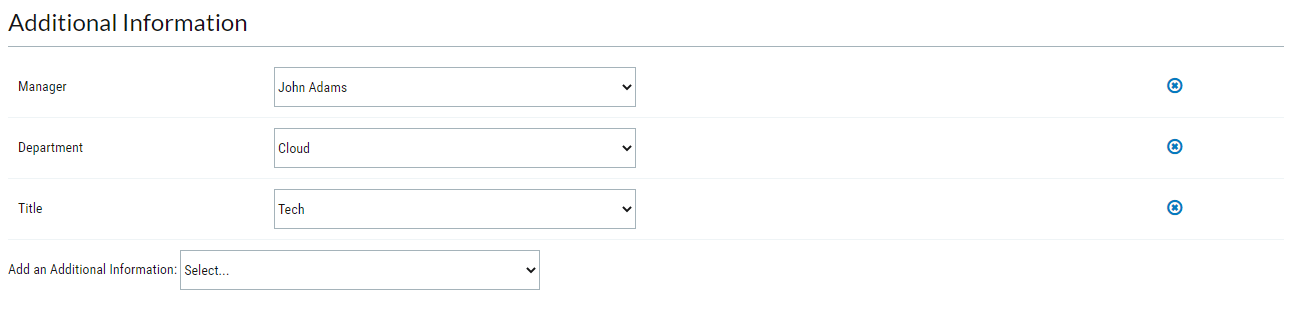
Once the additional information fields have been created, update the desired contacts with the appropriate fields.
In this example, the employee contact record is updated with their manager, department, and title information.
- Click the Contacts tab from the top of the page.
- Click on the pencil icon next to the desired contact.
- In the Additional Information pane, choose the desired additional information from the dropdown menu, and the desired value.
- Click Save.
|
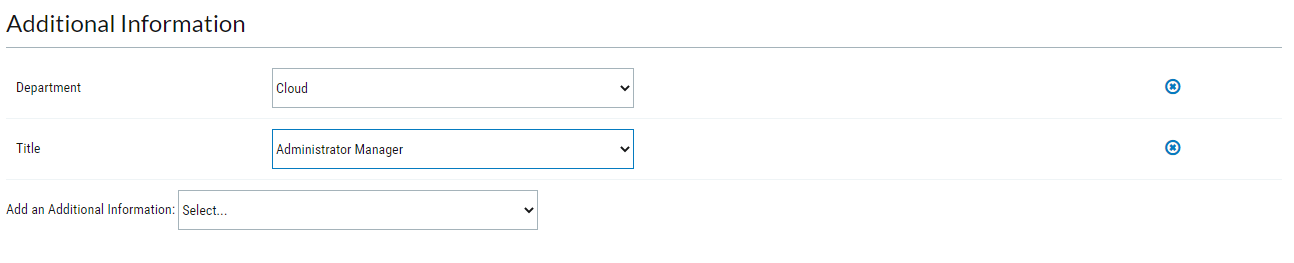
For the manager contact record, update their department and title information using steps 1-4 above.
NOTE: the manager does not have manager information selected because the contact is a manager.
|
Create Incident Variables
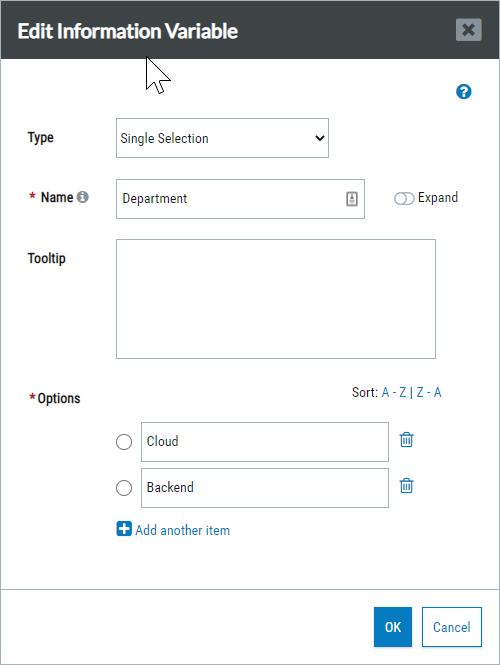
Once the additional information fields are configured and assigned to contacts, incident variables need to be created. Incident variables can be used in an incident template to match the selected contact with the appropriate manager.
The incident variables will match the additional information fields created above.
- Click the Incidents tab from the top of the page.
- Click on the Variables sub-tab.
- Click the New Variable button.
- Select Single Selection from the Type dropdown menu.
- Enter a name for the variable. (For this example, the variable is named Department.)
- Enter the desired department name under Options. Click the Add another item link to add more department names.
- Click OK.
|
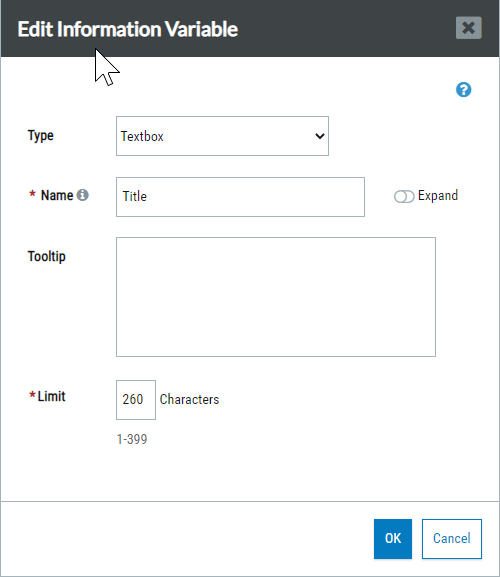
- Click the New Variable button.
- Click Textbox from the Type dropdown menu.
- Enter a name for the variable.(For this example, the variable is named Title.)
- Click OK.
|
Create the Incident Template
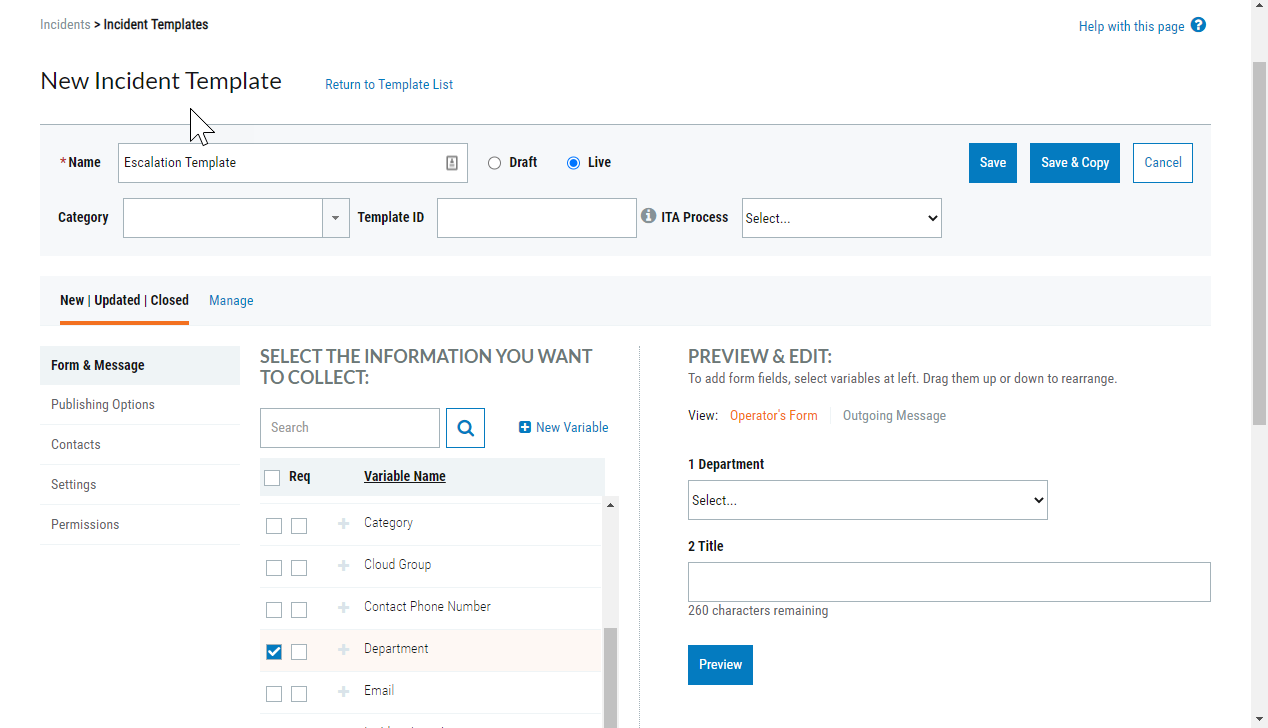
Once the incident variables are created, an incident template can be used to send the notification to a contact, and then escalate to the manager if the contact does not confirm within a specified amount of time.
- Click on the Incidents tab from the top of the page.
- Click on the Templates sub-tab.
- Click the New Incident Template button.
- Name the incident template as desired.
- Select the radio button next to Live.
- Select the check boxes next to the Department and Title variables.
|
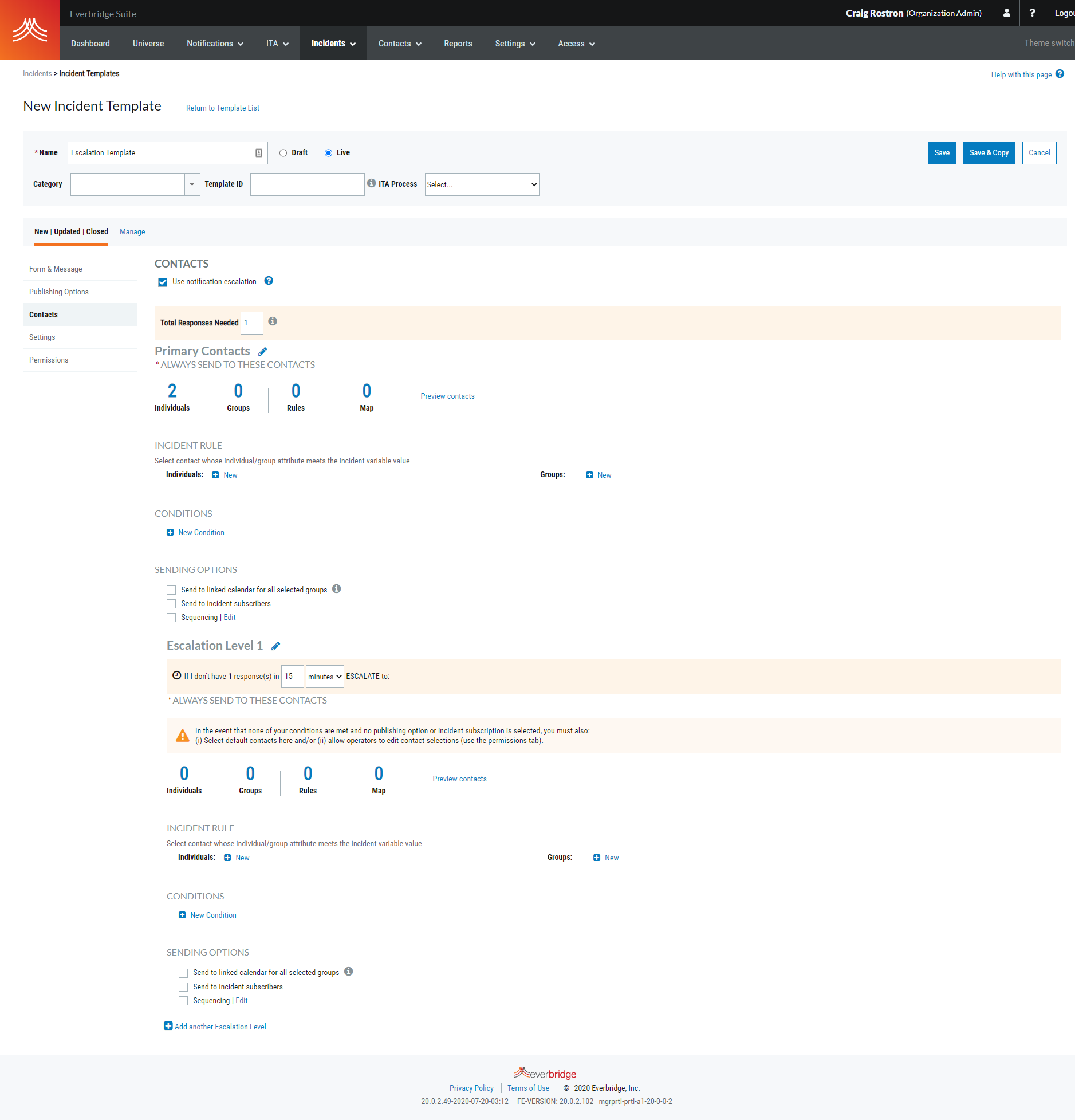
- Click Contacts from the left.
- Select the check box next to Use notification escalation. (To enable this feature, you may have to turn it ON for both notifications and incidents in Organization Settings > Notification > Default.)
- Enter the number of Total Responses Needed.
- In the Primary Contacts pane, select the contacts to send the notification to.
- In the Escalation Level 1 pane, set the escalation time, and select a default contact or group to receive the escalated notification.
|
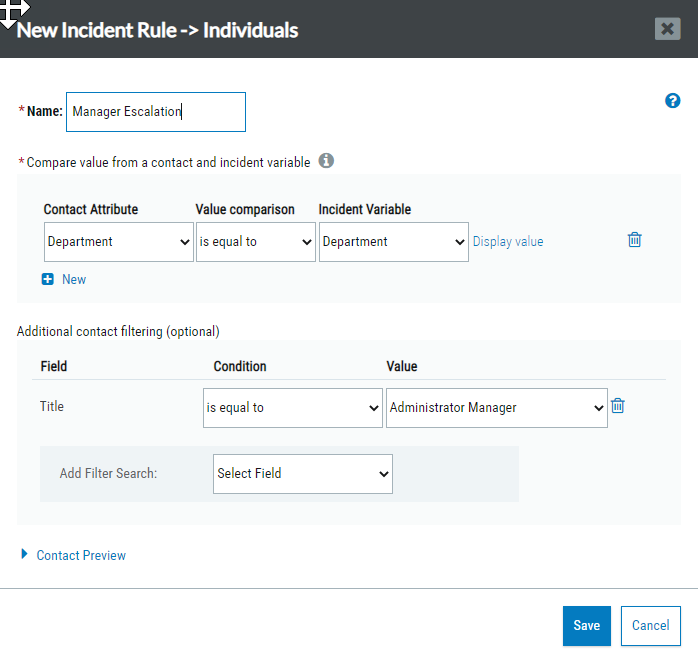
- In the Escalation Level 1 pane, choose the +New link under Individuals to create an incident rule.
This incident rule looks at the Contact Attribute and matches it the Incident Variable, and includes the additional filtering so that the right manager is selected.
In this example, the employee in the Cloud department is selected, so the rule uses that additional information field to match the incident variable of the same name. The rule then looks at the additional contact filtering to match with the manager of that department. This way, the Cloud Administrator Manager is selected to receive the escalated notification.
- Enter a name for the incident rule, and set the following fields in the top row:
- Contact Attribute: Department
- Value: is equal to
- Incident Variable: Department
-
In the bottom row, choose the Select Field dropdown menu and choose Title from the Additional Information section, and set the following fields:
- Condition: is equal to
- Value: Administrator Manager
- Click Save.
- Select the checkbox for the newly created incident rule.
- Complete and save the incident.
This incident template, when launched, will escalate the notification to the selected contact's manager if it is not confirmed within the specified amount of time.
|
Article Feedback
While we can’t respond to you directly, we’d love to know how we can improve the article.
Please sign in to leave a comment.