Topic:
How to create a web post using Zapier and Everbridge Suite.
Description:
The steps below demonstrate how Zapier can send a web posting notification from Everbridge Suite to an external site, such as an RSS feed (the digg.com reader in this instance).
Creating the Custom URL

- Log in to a Zapier account and click the Make a Zap button from the top of the page.
- From the Built-in Apps section, click Webhooks.
|
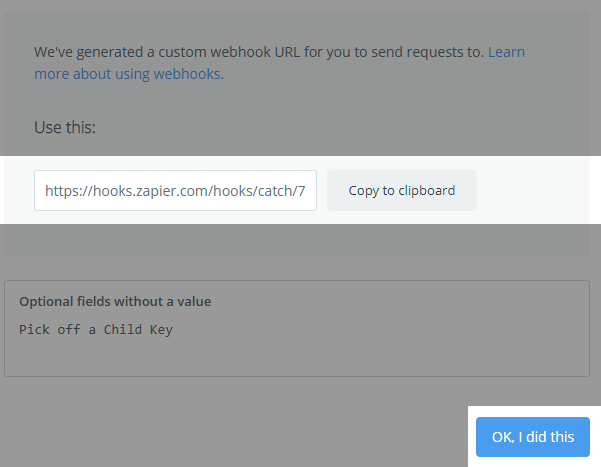
- Select the radio button for Catch Hook.
- Click Save + Continue.
- Leave the text field for Pick off a Child Key blank, and click Continue.
- Click the Copy to clipboard button to copy the custom webhook URL, and then click OK, I did this.
|
Creating the Web Posting
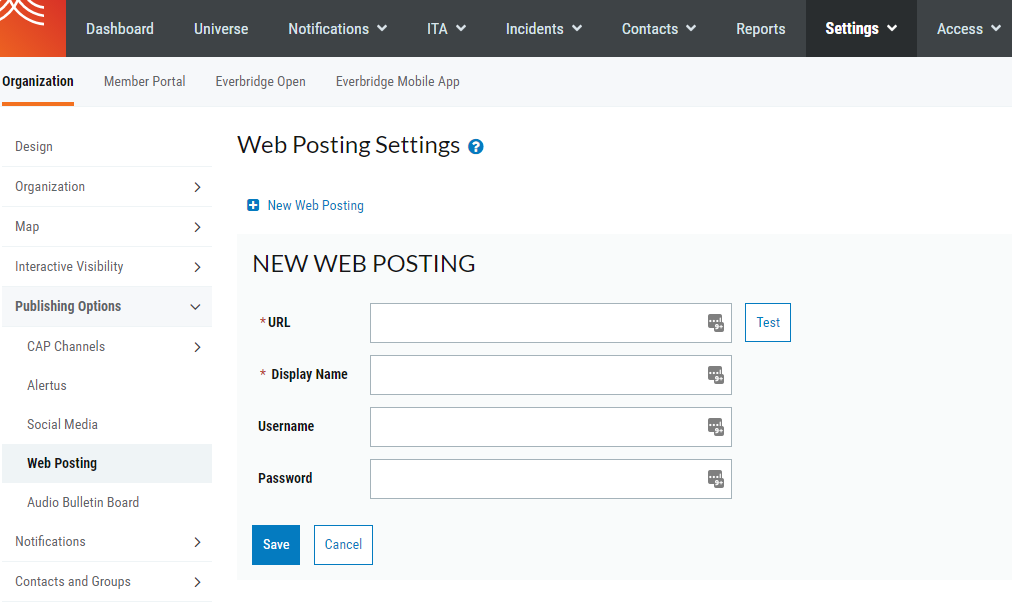
- Log in to the Manager Portal and select the desired organization from the upper right-hand corner.
- Click on the Settings tab from the top of the page.
- Click on Publishing Options from the left.
- Click Web Posting from the sub-menu.
- Click on the New Web Posting button.
- Paste the custom webhook URL into the URL text field.
- Enter the desired Display Name.
- Click Test to verify the URL is valid (the "status" will be "success").
- Click Save.
Create and send a test notification that uses this web post as a publishing option. NOTE: Don't forget to include at least one contact and a valid delivery method. |
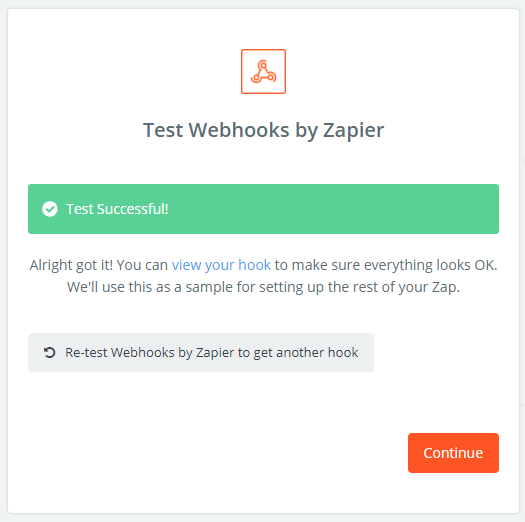
- Confirm the test was successful in Zapier by clicking Continue.
|
Sending to an RSS Feed

- From the Built-in Apps section, choose RSS.
- Select the radio button for Create Item in Feed, and then click Save.
|
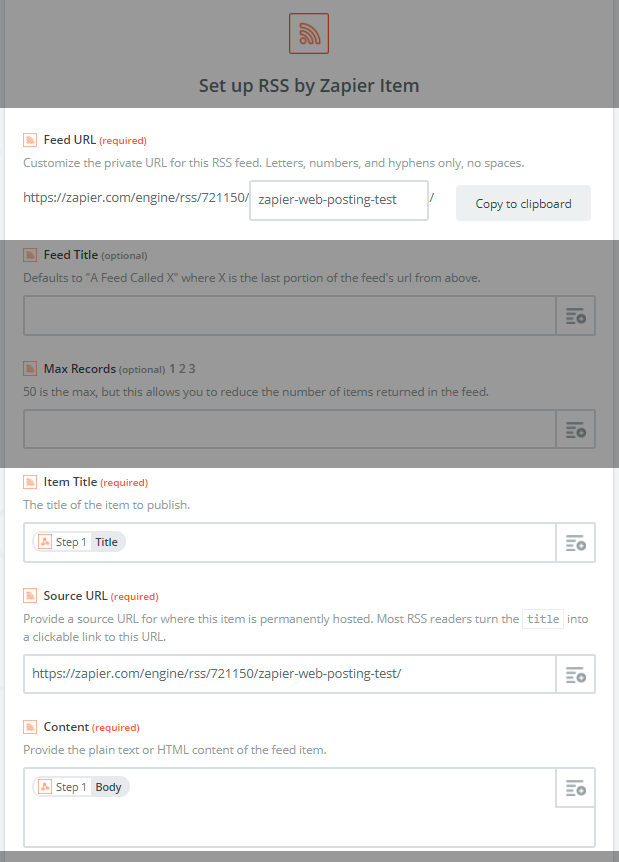
- Enter the desired custom URL in the Feed URL text field.
- Choose
 from the Item Title text field, and select Title. from the Item Title text field, and select Title.
- Copy and paste the Feed URL using the Copy to clipboard button into the Source URL text field.
- Click the icon
 from the Content text field, and click Body. from the Content text field, and click Body.
- Enter "now" (without quotes) in the Pubdate text field.
- Click Continue.
- Click Create & Continue.
- Click Finish.
- Name the Zap and turn it on.
|
Adding the Feed to Digg Reader
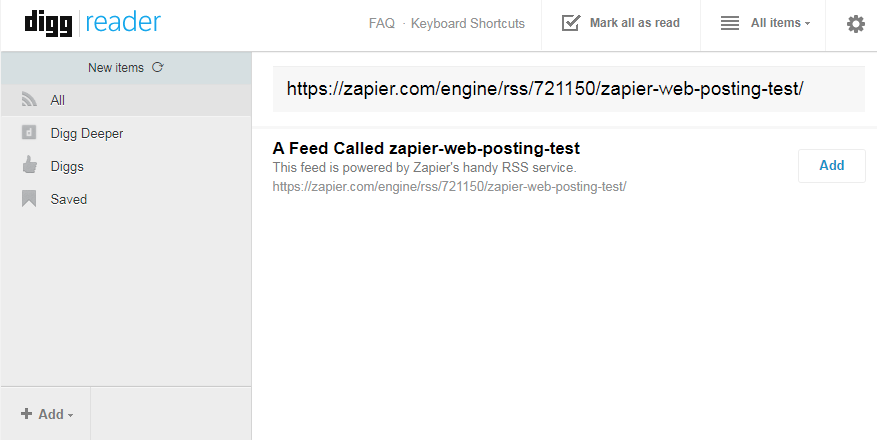
- Log in to Digg Reader, and click Add from the lower left-hand corner.
- Paste the Feed URL you created into the Search or Enter a URL text field, and then press Enter.
- Click on the Add button from the right of the screen to add to the RSS feed.
|
Article Feedback
While we can’t respond to you directly, we’d love to know how we can improve the article.
Please sign in to leave a comment.