Topic
How to determine which Contacts should be selected by a given weather alert in Everbridge Suite.
Description
This article assumes familiarity with using the VTEC Browser online interface to locate weather events, as well as creating ZIP files using an archive tool. See knowledge article EBS: Identifying Missing Weather Alerts for steps on using the VTEC browser. The steps outlined below also require using a free and cross-platform geographical information system (GIS), called the Quantum GIS (QGIS) Desktop. Download and install a version for Windows, Mac, or Linux here: http://www.qgis.org/en/site/forusers/download.html.
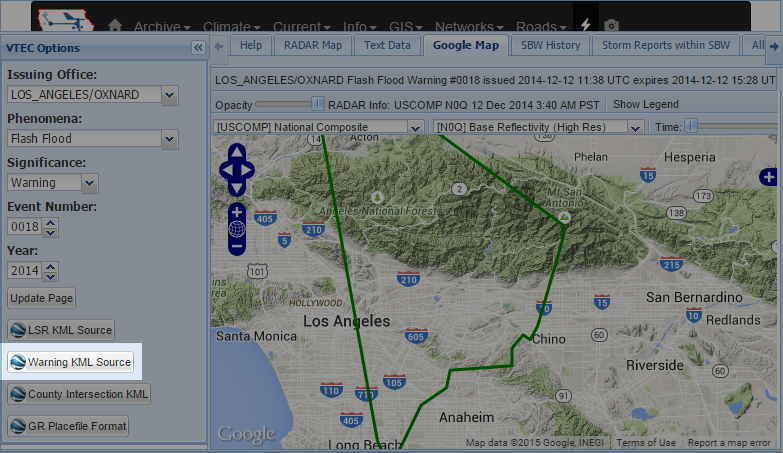
After loading the desired weather event using the VTEC Browser (see Knowledge Base Article 000001445 - Missing Weather Alerts for steps), download a file containing the shape data, which can then be uploaded to the shape library in Everbridge. From the VTEC Browser:
- Click the Warning KML Source button to download the KML file.
- Open the QGIS Desktop, then drag the KML file from the downloads folder into the QGIS Desktop window.
- Once the shape is displayed in QGIS, click the Layer menu from the top of the screen, then click Save As.
- From the Save vector layer as window, set the following options:
- Format: ESRI Shapefile
- Save as: click the Browse button, then create a new folder in the desired location, and name the folder and the file after the selected weather event.
- Click the Save button. QGIS will save multiple files with the same name, so it is recommended not to use an existing folder.
- Use a ZIP archive tool to create a ZIP file from the entire folder just created in the step above.
|
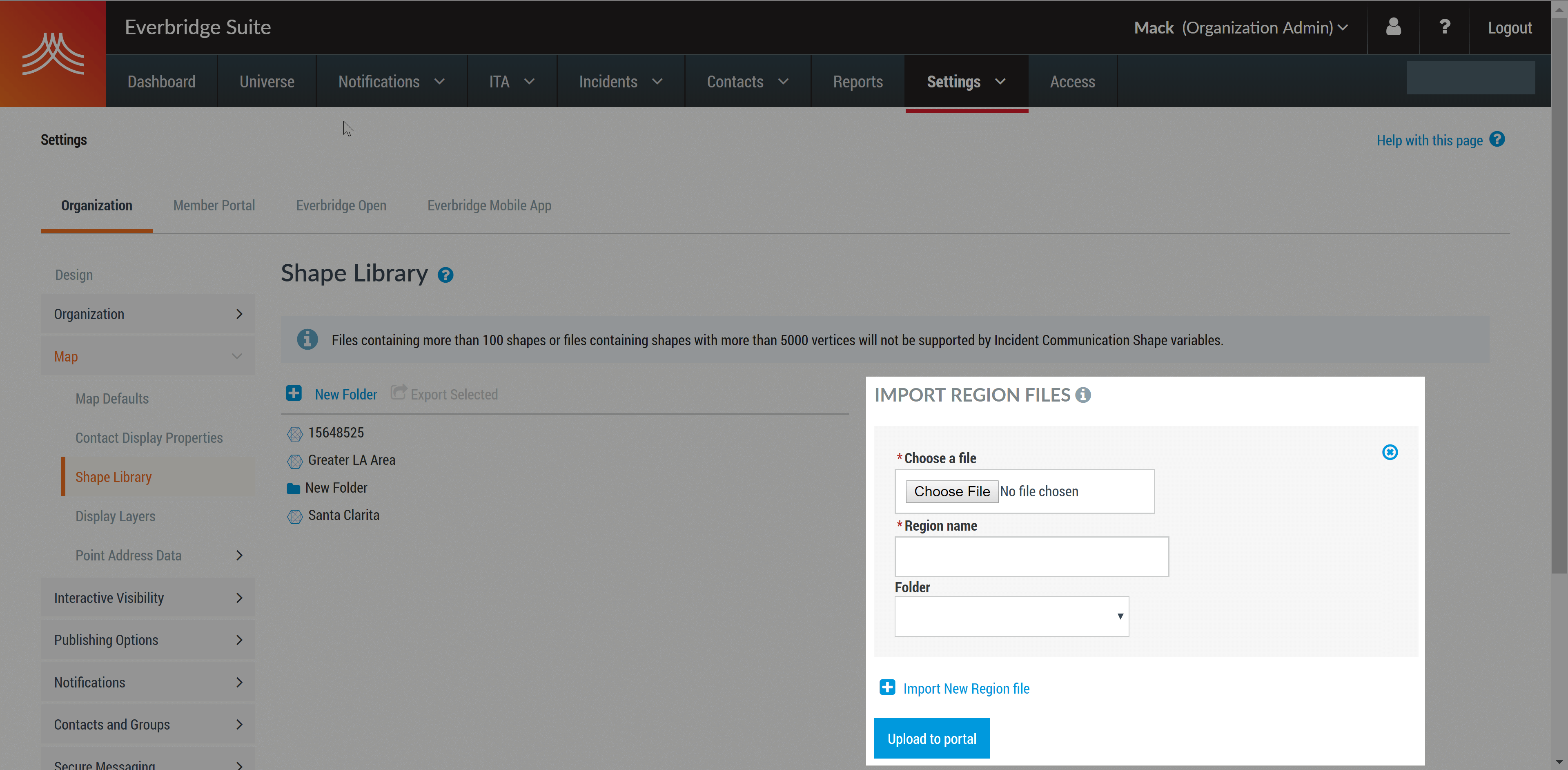
- Log in to the Manager Portal and select the desired organization from the upper right-hand corner.
- Child the Settings tab from the top of the page.
- Click Map from the left.
- Click Shape Library from the sub-menu.
- Click the Import region file link from the right.
- Click the Choose File button and select the ZIP file.
- Give the new shape a Region name, such as the date and name of the weather event.
- Select a shape Folder if desired, then click the Upload to portal button.
|
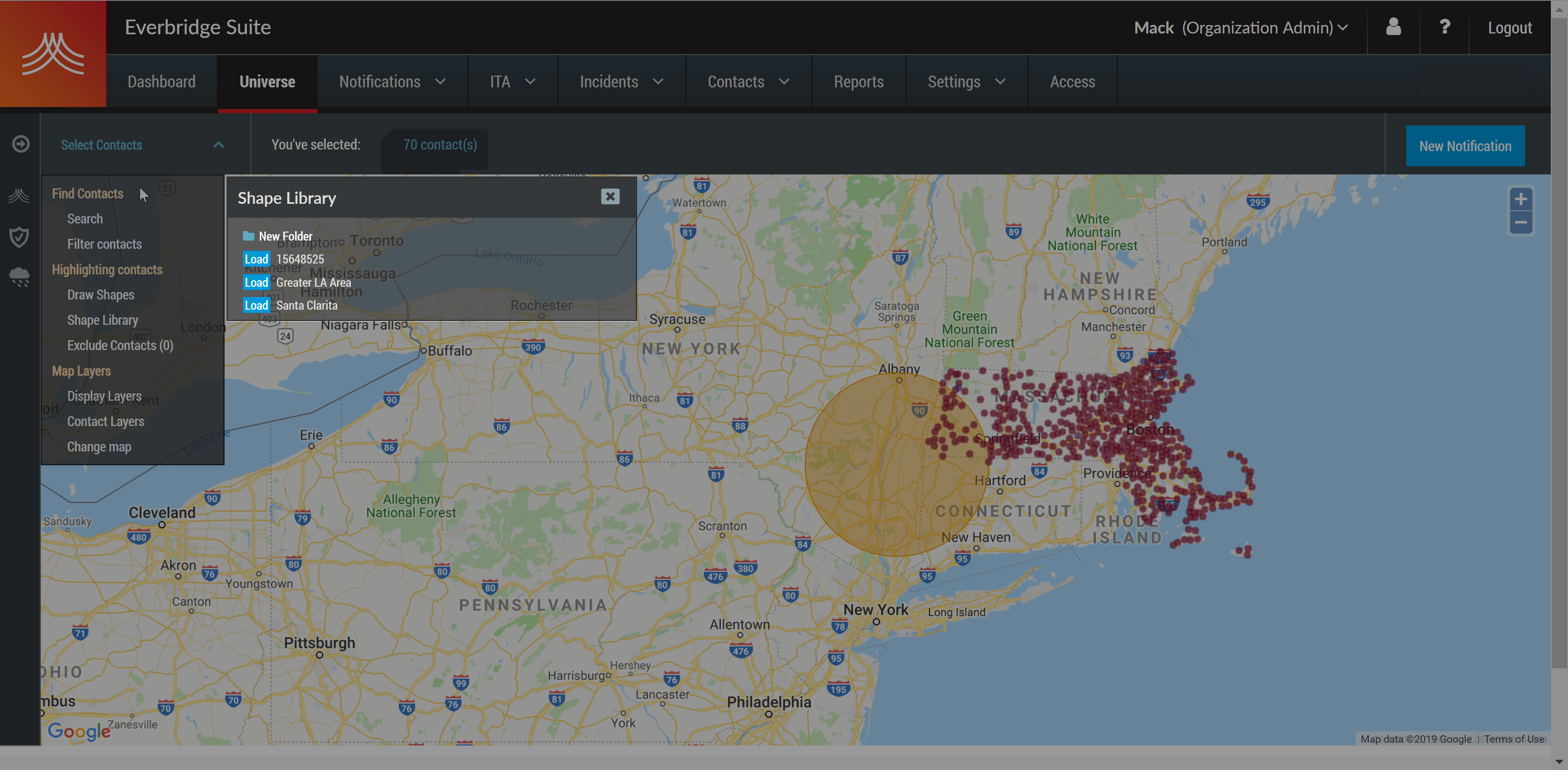
- Load the new shape on the Universe tab:
- Click the Universe tab from the top of the page.
- Click the Select Contacts link, then Shape Library.
- Click the Load option next to the newly-uploaded shape. The shape should now appear on the map with any related contacts selected.
|
Article Feedback
While we can’t respond to you directly, we’d love to know how we can improve the article.
Please sign in to leave a comment.