Topic
How to Customize the order in which Contacts within a specific Group receive Notifications.
Description
The sequenced groups feature defines the order in which the contacts (within a group) will receive a notification. Further, it allows a user to specify the amount of wait time between individual contacts being notified. NOTE: Sequenced groups is a premium feature that must be enabled by an account manager. Incident Management must also be enabled to use this feature.
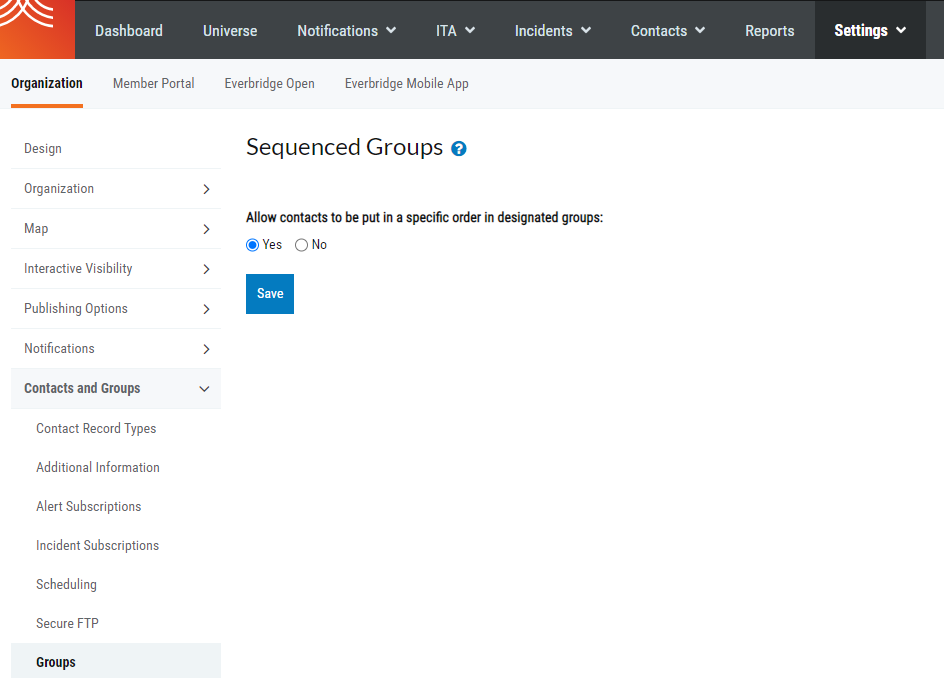
To allow sequenced groups, follow the steps below:
- Log in to the Manager Portal and select the desired organization from the upper right-hand corner.
- Click on the Settings tab from the top of the page.
- Click Contacts and Groups from the left.
- Click Groups from the sub-menu.
- Select the Yes radio button and then click Save.
|
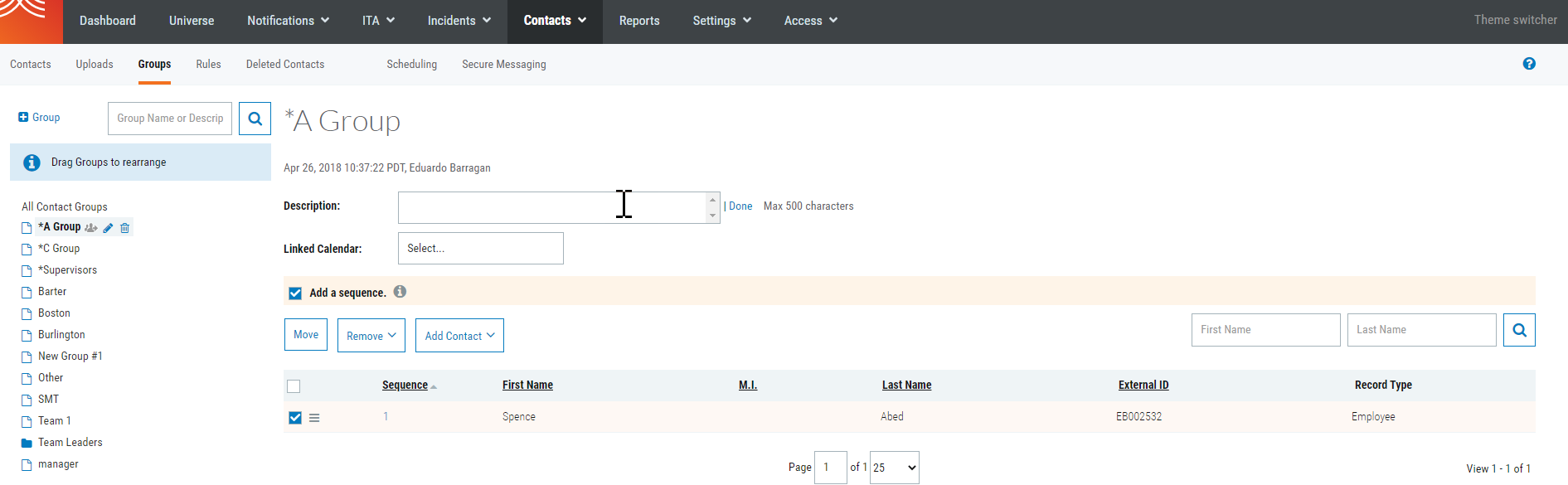
Once allowed, sequence a group by following the steps below:
- Click the Contacts tab from the top of the page.
- Click the Groups sub-tab.
- Click on the group to sequence from the left.
- Select the checkbox next to Add a sequence. Contacts can be arranged into sequence in the following ways:
- by clicking on
 and dragging to the desired position and dragging to the desired position
- by selecting a numbered sequence link, entering the desired position and choosing Move
|
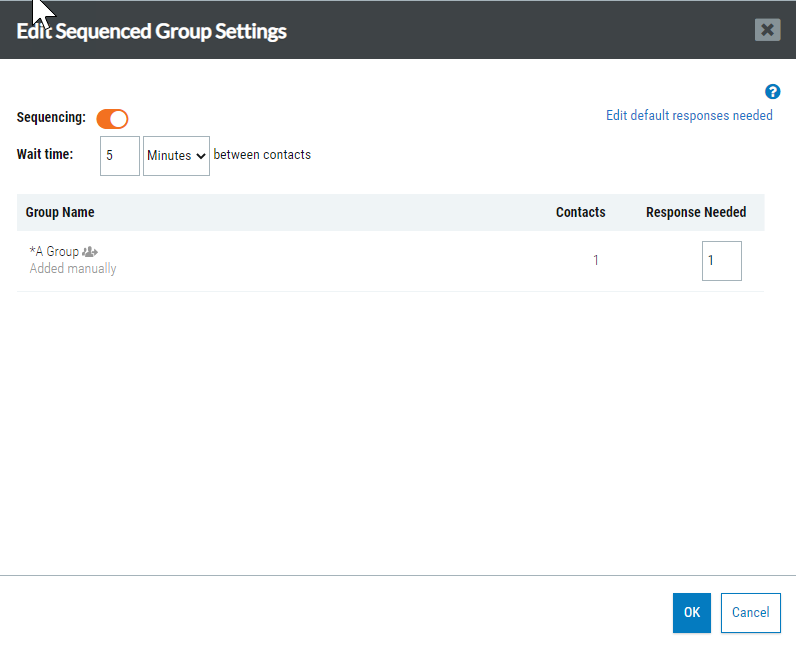
When creating a notification, sequencing can be enabled by following the steps below:
- From the Select Contacts pane, select the Groups link and then select the sequenced group.
- Select the Edit link from the right of Sequencing is OFF.
- Set the Sequencing setting to ON. The following settings become available:
- Wait time: the amount of time in either minutes or hours between contact notification
- Edit default responses needed: the default number of responses needed for the template
- Response Needed: the number of responses needed before the notification ends
- Configure the desired settings and click OK.
|
Article Feedback
While we can’t respond to you directly, we’d love to know how we can improve the article.
Please sign in to leave a comment.