Topic
Custom Report - List all Groups that are associated with a specific Contact.
Description
Remembering all of a contact's associated groups is a challenging task, but Everbridge Suite can do the remembering for you. Follow the steps listed below to create a report or download a CSV to find a contact's associated groups:
Custom Report
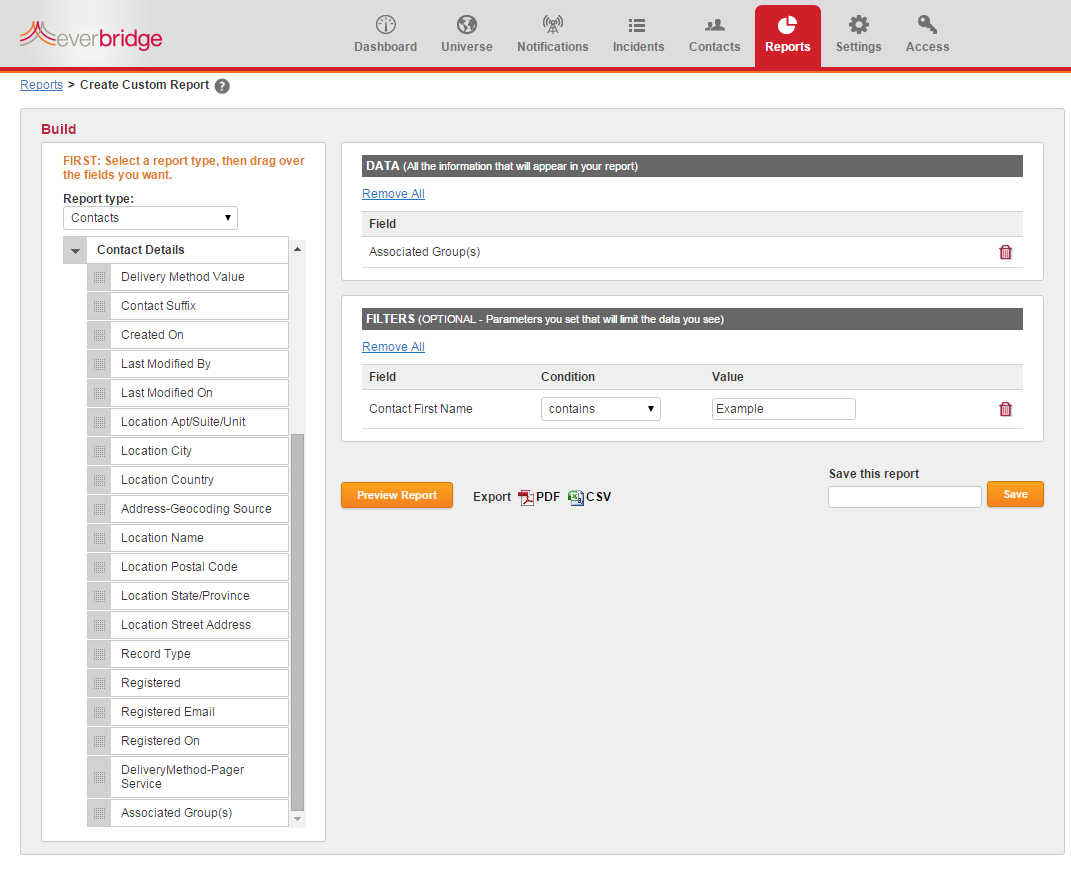
- Log in to the Manager Portal and select the appropriate organization from the upper left-hand corner.
- Choose the Reports tab from the top of the page.
- From the Custom Reports pane, choose Create Report.
- From the Report type dropdown menu, select Contacts.
- From the Contact Details dropdown menu, select Associated Group(s), then drag and drop it into the DATA pane.
- From the Contact Details dropdown menu, drag and drop the desired filtering value or values into the FILTERS pane. Some of the filters you can use are:
- Contact First Name
- Contact Last Name
- Contact Country
- From the Condition dropdown menu, select the desired condition and enter the condition's value in the Value text field.
- In the example pictured, we are filtering the organization's contacts to find whose first name contains Example.
- Select Preview Report to generate the report results.
- The report results can be exported as a PDF or CSV file by selecting the corresponding icons.
- The report parameters can be saved by entering a name for the report in the text field beneath Save this report and then choosing Save.
|
Contact Download
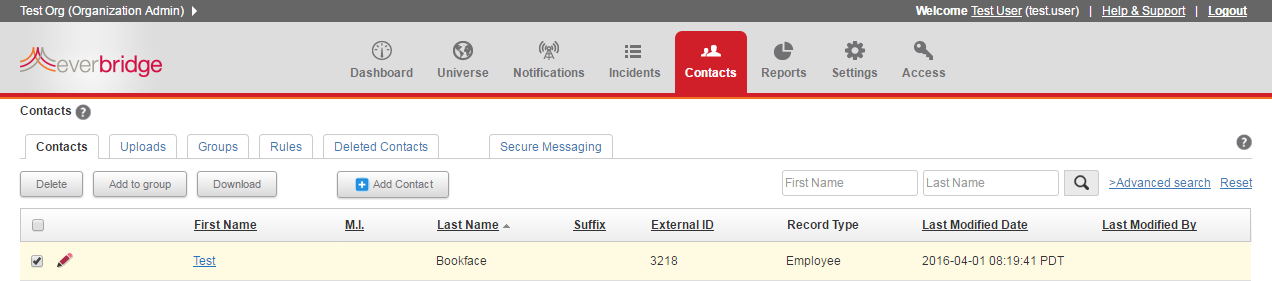
- Log in to the Manager Portal and select the desired organization from the upper left-hand corner.
- Choose the Contacts tab from the top of the page.
- Check the checkbox for each desired contact near the left of the screen.
- To show more contacts in your window, select a larger value from the dropdown menu at the bottom of the screen.
- Select Download.
- Contacts in multiple groups have their groups separated by the pipe character.
|
Article Feedback
While we can’t respond to you directly, we’d love to know how we can improve the article.
Please sign in to leave a comment.