
Question:
How can I record a message for a notification?
What are the different ways to record a message?
Answer:
There are four features available to record a message for a notification.
Everbridge Recorder
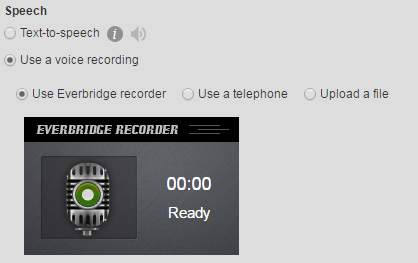
Using the Everbridge recorder allows you to record a message using your computer's microphone. Follow the steps below to use the Everbridge recorder:
Log in to the Manager Portal and select the desired organization from the upper left-hand corner. Choose the Notifications tab from the top of the page. Choose the New Notification button from the top of the page. Select the radio button for Use a voice recording. Select the radio button for Use Everbridge recorder. -
Select  to begin recording your message. to begin recording your message.
If prompted to give access to your camera and microphone, choose Allow.
-
Begin speaking your message into your computer's microphone.
Your message must be less than five minutes in length.
-
Select  to stop recording your message. to stop recording your message.
You may preview your recording by selecting  . . If you wish to record your message again, select  and repeat steps 6 through 8. and repeat steps 6 through 8.
Complete the rest of your notification as needed.
|
Telephone
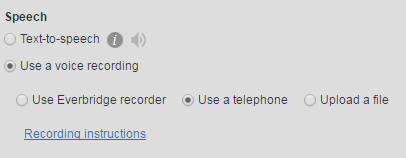
Follow the steps listed below to use a telephone to record a voice message:
Log in to the Manager Portal and select the desired organization from the upper left-hand corner. Choose the Notifications tab from the top of the page. Choose the New Notification button from the top of the page. Select the radio button for Use a voice recording. Select the radio button for Use a telephone. Choose the Open recording instructions link. Follow the telephone recording instructions that display. Complete the rest of your notification as needed.
|
Upload a File
NOTE: |
|---|
The recommended file format is 8KHz, 8bit, mono u-Law or uncompressed PCM WAV and less than 5 minutes in length. |
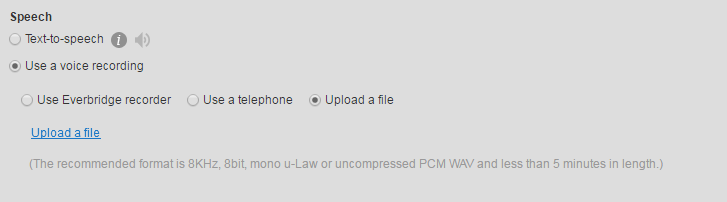
Follow the steps listed below to upload a file:
Log in to the Manager Portal and select the desired organization from the upper left-hand corner. Choose the Notifications tab from the top of the page. Choose the New Notification button from the top of the page. Select the radio button for Use a voice recording. Select the radio button for Upload a file. Choose the Upload a file link. -
Select the file to upload.
The file size can not exceed 2.4 megabytes or five minutes in length. You may preview the file by selecting  . . If you wish to upload a different file, select  and repeat steps 6 and 7. and repeat steps 6 and 7.
Complete the rest of your notification as needed.
TIP: |
|---|
|
To convert voice recordings to a compatible format, you can:
Use audio editing software like to record or convert files to u-Law or uncompressed PCM WAV format Consult with your internal IT department for approved conversion software Record the message directly within the Everbridge notification system using its built-in recording feature
|
|
Text to Speech
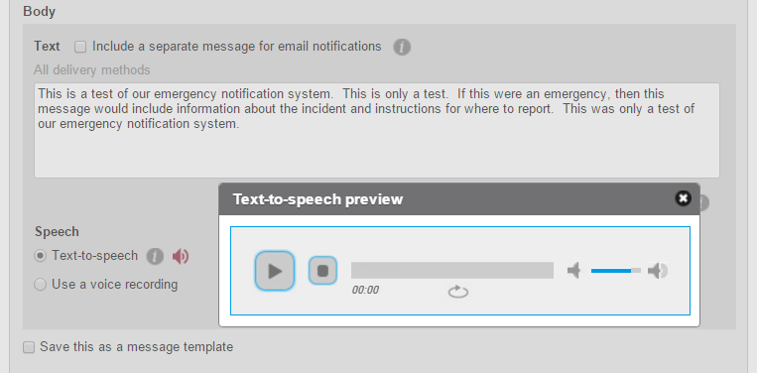
The text of a notification is converted into an audio message automatically so phone paths will be able to receive the message, even if a voice recording is not used.
Follow the steps listed below to convert text to voice:
Log in to the Manager Portal and select the desired organization from the upper left-hand corner. Choose the Notifications tab from the top of the page. Choose the New Notification button from the top of the page. -
Create the notification as needed. The Text-to-speech radio button is selected by default.
Select  to preview the text-to-speech message. to preview the text-to-speech message.
Choose Send.
|
Article Feedback
While we can’t respond to you directly, we’d love to know how we can improve the article.
Please sign in to leave a comment.